1. Mehrere Browser Fenster schließen
Sie haben einige Browser-Instanzen geöffnet oder Sie besuchen eine Webseite und es öffnen sich direkt mehrere Fenster. So ist es ziemlich zeitraubend jedes Fenster mit der Maus oder der Tastenkombination Alt+F4 zu schließen. Mit der Tastenkombination Strg+W schließen Sie alle Fenster auf einmal.
2. Anzeige der Favoriten auf dem Desktop
Wenn Sie ihre Favoriten in einer Channelleiste direkt auf dem Desktop plazieren möchten, dann geben Sie über Start-> Ausführen 'iexplore -channelband' ein (ohne Häkchen). Schon haben Sie Ihre Favoriten schön übersichtlich in einer Leiste auf dem Desktop.
3. Schneller Zugriff auf die Adressleiste
Um sehr schnell auf die Adressleiste zu gelangen, drücken Sie bei geöffnetem Browser einfach die F4 Taste. Danach haben Sie sofort Zugriff auf alle in der Adressleiste gespeicherten Webseiten.
4. Sound im Internet Explorer ändern
Den Standardsound (Klack) beim öffnen einer Webseite ändern Sie wie folgt: Öffnen Sie die Registrierungsdatenbank (Start-> Ausführen-> regedit) und suchen Sie den Schlüssel:
HKEY_CURRENT_USER\AppEvents\Schemes\Apps\Explorer\Navigating\.current
Ändern Sie auf der rechten Seite den Pfad zu der Wav-Datei, die Sie benutzen wollen. Wenn Sie den Eintrag löschen, ist der Sound abgestellt. Dies ändert ebenfalls den Sound beim navigieren im Windows Explorer.
5. Kein Hinweis für Download Ordner
Der Internet Explorer fragt standardmäßig bei einem Download jedesmal nach wie Sie mir dem Dateityp vorgehen möchten.
Wenn Sie das Häkchen entfernen, entfällt in dem Hinweisfeld die Nachfrage.
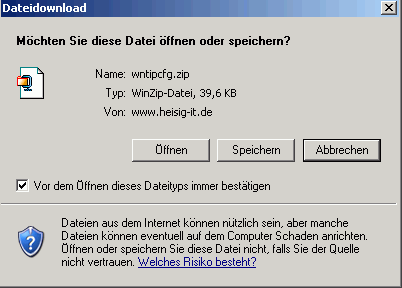
Um dies wieder einzuschalten, öffnen Sie den Windows Explorer. Wählen Sie Extras-> Ordneroptionen-> Dateitypen und suchen dort den Dateityp aus. Anschließend klicken Sie auf 'Erweitert' und setzen in dem sich öffnendem Fenster das Häkchen bei 'Öffnen nach dem Download bestätigen'.
6. Vor- und zurückspringen mit dem Mausrad
Sie können sehr schnell zwischen Webseiten vor- und zurückspringen, wenn Sie die Shift-Taste drücken während Sie das Mausrad vor bzw. zurück bewegen. Spart einiges an Zeit, da Sie nicht mehr die Maus auf den entsprechenden Button ziehen müssen. Dies entspricht dem Tastatur-Shortcut gedrückte Alt-Taste und linke/rechte Pfeiltaste.
7. Windows Explorer Ansicht der Favoriten
Wenn Sie Ihre Favoriten in einem Windows Explorer Fenster bearbeiten wollen, halten Sie die Shift-Taste gedrückt und gehen Sie auf Favoriten-> Favoriten verwalten. Die Verwaltung geht einfacher und schneller.
8. Download Verzeichnis im Internet Explorer festlegen
Sie legen einen bestimmten Ordner für heruntergeladene Dateien fest, indem Sie die Registry öffnen (Start-> Ausführen-> regedit) und zu folgenden Schlüssel navigieren:
HKEY_CURRENT_USER\Software\Microsoft\Internet Explorer
Fügen Sie in der rechten Fensterhälfte durch Rechtsklick eine neue Zeichenfolge 'Download Directory' hinzu. Als Wert tragen Sie den Ordner Ihrer Wahl ein.
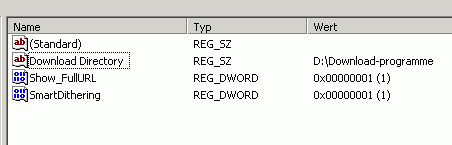
9. Autovervollständigen Einträge löschen
Wenn Sie alle Einträge dieser Funktion löschen wollen, öffnen Sie Internet Explorer-> Extras-> Internetoptionen-> Inhalte-> Autovervollständigen und klicken Sie auf 'Formulare löschen'. Wenn Sie zukünftig diese Funktion abstellen wollen, entfernen Sie in diesem Fenster alle Häkchen.
10. Einfaches scrollen durch Webseiten
Ein einfacher Weg zum scrollen durch Webseiten funktiniert mit der Leertaste.
Leertaste drücken - die Webseite scrollt nach unten.
Shift und Leertaste drücken - die Webseite scrollt nach oben.
11. Link in einem neuen Fenster öffnen
Halten Sie die Shift-Taste gedrückt und klicken Sie mit der Maus auf den Link. Der Browser öffnet den Link in einem neuen Fenster. Dient vor allem der Übersichtlichkeit.
12. Laufwerke im Internet Explorer
Mit dem Internet Explorer können Sie genauso arbeiten wie mit dem Windows Explorer. Dateien und Ordner kopieren, löschen, verschieben sowie Anwendungen starten. Tippen Sie einfach mal C:\ in die Adressleiste des Browsers und schauen was passiert. Das funktioniert ebenfalls mit Netzwerklaufwerken. Als URL geben Sie einfach den UNC-Pfad ein.
\\server\share
13. Downloads funktionieren nur noch über Rechtsklick
Wenn Sie auf einen Download klicken, der auf eine zip- oder exe-Datei verlinkt ist, öffnet sich nicht das Download-Fenster. Somit gibt keine Schaltflächen zum Speichern der Datei. Der Download wird nicht gestartet. Sie können die Datei nur über Rechtsklick "Ziel speichern unter" herunterladen.
Um dies zu beheben, öffnen Sie die Registry (Start-> Ausführen-> regedit) und suchen folgenden Schlüssel:
HKEY_LOCAL_MACHINE\Software\Microsoft\Internet Explorer\Plugins\Extensions
In der rechten Fensterhälfte befinden sich die Extensions, z.B. zip oder exe, mit dem Pfad zu einem Programm unter 'Wert'. Löschen Sie entsprechenden Dateitypen und nach einem Neustart klappt der Download auch wieder direkt.
14. Probleme mit Dateidownloads
Der Internet Explorer mit Service Pack 2 blockiert aus Sicherheitsgründen alle Downloads. Zuerst muss in der Informationleiste der Download zugelassen werden, damit er überhaupt startet. Um einen Download normal zu starten gehen Sie im Internet Explorer auf Extras-> Internetoptionen-> Sicherheit-> hier 'Internet' markieren-> Stufe anpassen. Scrollen Sie in diesem Fenster bis Sie zur Kategorie 'Download' gelangen und aktivieren Sie
'Automatische Eingabeaufforderung für Dateidownloads'.
15. Kein Zugriff auf Extras/Internetoptionen
Wenn Sie im Internet Explorer über Extras auf die Internetoptionen zugreifen wollen, erhalten Sie die Meldung "Dieser Vorgang wurde aufgrund von Einschränkungen abgebrochen, die für diesen Computer gelten. Wenden Sie sich an den Systemadministrator." Um dies zu beheben, öffnen Sie die Registry (Start-> Ausführen-> regedit) und suchen folgenden Schlüssel:
HKEY_USERS\.DEFAULT\Software\Policies\Microsoft\Internet Explorer\Restrictions
Löschen Sie im rechten Teilfenster den Eintrag NoBrowserOptions="1", und führen einen Neustart durch. Sollte die Meldung danach immer noch erscheinen, kann sich der Eintrag auch unter HKEY_CURRENT_USER befinden. Löschen Sie ihn dort ebenfalls.