Administratoren größerer Netzwerke kennen das Problem: Man hat einen Rechner zu supporten, einzurichten oder zu steuern. Der Rechner selbst steht aber in einem anderen Raum und eigentlich müsste man sich zweiteilen können. Egal ob bestimmte Benutzer ein Programm installiert haben wollen, der Server im Keller rebootet werden muss oder man muss mal eben einen bestimmten Verzeichnisstamm freigeben, in (fast) jedem dieser Fälle ist es nötig, direkt am betroffenen Rechner zu sitzen um die notwendigen Operationen durchzuführen.
Die Software VNC für Windows des Telekommunikationsriesen AT&T bietet hier Abhilfe, und zwar kostenlos, denn bisher ist VNC (Virtual Network Computing) Freeware. Das Projekt VNC ist seit 1996 bei AT&T entwickelt worden, seit 1998 ist das Programm auch frei erhältlich. Aktuell ist zur Zeit die Version 3.3.3
Das Programm ermöglicht dem Administrator, den Bildschirm des zu bedienenden Rechners 1zu1 in einem Fenster oder per Vollbildmodus ganz zu übernehmen. Nun kann er Operationen per Maus durchführen, Tastatureingaben tätigen und wenn VNC als Dienst installiert ist den Rechner abschalten oder neu booten.
VNC läuft problemlos unter sämtlichen Windowsversionen ab Windows 95. Das Programm ist plattformunabhängig und es ist kein Problem einen Unixrechner über einen Windowsrechner zu betrachten, 5 MacOS-Rechner über einen Linuxrechner anzuschauen usw. VNC unterstützt nur die Übermittlung per TCP/IP Protokoll. VNC läuft sowohl als Applikation und Dienst ungeheuer stabil.
Die Installation ist recht einfach. Mehrmals ok, ok, ok... Diese wird auf beiden Rechnern, bzw. jedem Rechner, welcher entweder ferngesteuert werden soll oder von welchem ferngesteuert werden soll durchgeführt Anschließend finden Sie unter Start-> Programme folgende Eintragungen.
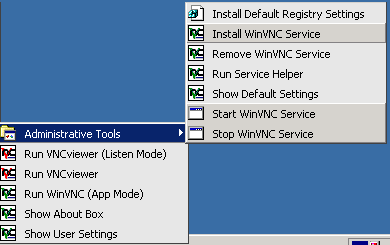
Öffnen Sie zunächst Administrative Tools und führen unter Windows NT/2000/XP die beiden ersten Programme aus. Dadurch wird VNC als Dienst eingerichtet. Der Client wird einfach nur gestartet und taucht im rechten unteren Eck als Symbol auf. Ein Doppelklicken darauf ermöglicht das Einstellen von Passwort und Zugriffsmöglichkeiten. Auch eine Portnummer läßt sich angeben.
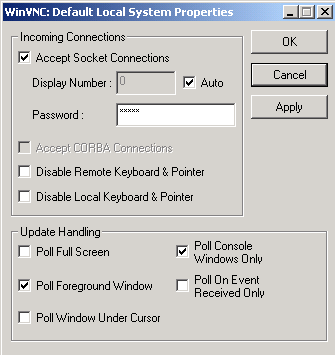
Es besteht auch die Möglichkeit, Rechner per Internetverbindung fernzubedienen, allerdings sind hierzu bestimmte Modifikationen an den entsprechenden Firewalls und eine exakte IP-Übertragung nötig. Jeder javafähige Browser kann als Server benutzt werden, indem man einfach http://adresse:5800 eingibt (sofern der Port 0 ist, bei höheren Ports muss die Portnummer addiert werden, d.h. Port 5 => 5805). Es erscheint ein Java-Applet, in dem der Bildschirm des Client gezeigt wird.
Bedienung - Nach Aufruf von Run VNCviewer auf dem Server erscheint ein Fenster, indem man den Namen oder die IP-Adresse des Clients eingibt.

Durch ein Klicken auf den Anmeldebutton erscheint ein weiteres Fenster zum Eingeben des Passwortes.
Nach drücken auf den OK-Button erscheint nach einiger Zeit (abhängig von der Verbindungsgeschwindigkeit mit dem Netz) der Clientbildschirm. Auf ihm kann jetzt ganz normal gearbeitet werden. Nur das Strg-Alt-Entf funktioniert nicht, dies muss mit einen Recktsklick auf die Fenstertitelleiste über das Popupmenu gemacht werden. Dort können ebenfalls noch einige Einstellungen vorgenommen werden.
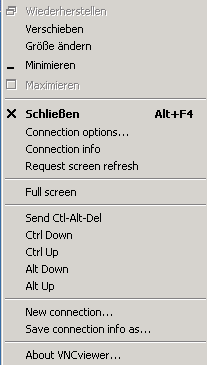
Alles in allem stellt VNC für den Administrator grosser und kleinerer Netzwerke eine ausgereifte Lösung für das "Fremd-Desktoping" an entfernten Systemen dar. Lediglich sollte auf dem übernommenen Desktop die Möglichkeit bestehen, eine Warnung vor der Übernahme anzeigen zu lassen und diese evtl. zu verhindern. So könnten Risiken gemindert werden und so mancher Ärger bliebe erspart. Da das Programm Freeware ist, ist der Nutzen <=> Kosten-Faktor enorm.
Die Homepage von VNC ist:
http://www.uk.research.att.com/vnc/
Dort bekommt man Versionen für alle Betriebssysteme.