Laufwerke mit BitLocker To Go verschlüsseln
Eins vorab. Die Windows 7 Versionen wie Home Premium und Professional bieten dieses Feature leider nicht an. Es ist den Enterprise und Ultimate Versionen vorbehalten.
Verschlüsselt werden kann unter Windows 7 im Grunde alles. BitLocker to Go unterstützt das Verschlüsseln von externen Festplatten, USB Sticks, Speicherkarten usw.
BitLocker to Go verwendet eine 128 Bit AES Verschlüsselung. Dies kann mit dem Gruppenrichtlinien-Editor auf 256 Bit erhöht werden kann. Dazu "gpedit.msc" (ohne Häkchen) im Suchfeld des Startmenüs eingeben und mit der Eingabe-Taste bestätigen.
Gruppenrichtlinieneinstellungen, die BitLocker betreffen, befinden sich unter Computerkonfiguration -> Administrative Vorlagen -> Windows-Komponenten -> BitLocker-Laufwerkverschlüsselung.
Um zum Beispiel einen USB-Stick zu verschlüsseln, öffnen Sie den Windows Explorer und klicken mit der rechten Maustaste auf das Laufwerkssymbol des Wechseldatenträgers. Im sich nun öffnenden Kontextmenü wählen Sie "BitLocker aktivieren" aus
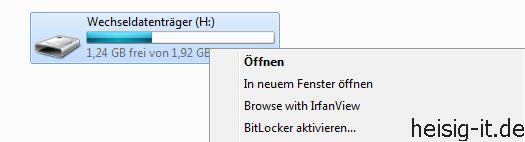
Zunächst müssen Sie ein Kennwort eingeben, mit dem Sie später den Zugriff auf das verschlüsselte Laufwerk erhalten. Das Kennwort muss mindestens acht Zeichen lang sein und sollte auch Ziffern und Sonderzeichen enthalten. Alternativ unterstützt Bitlocker To Go auch Smartcard-Lesegeräte.
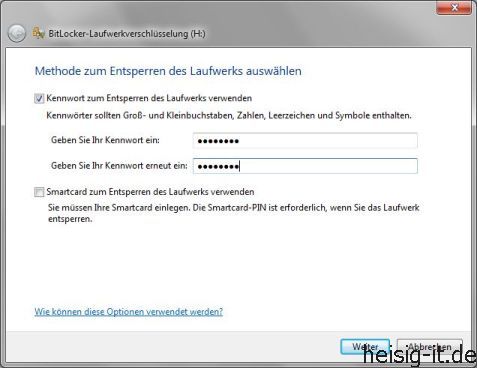
Das Passwort sollte in jeden Fall in einem Ordner gespeichert und zur Sicherheit auch ausgedruckt werden. Dieser Wiederherstellungsschlüssel dient zum Zugriff auf die Daten falls das Kennwort vergessen wurde.
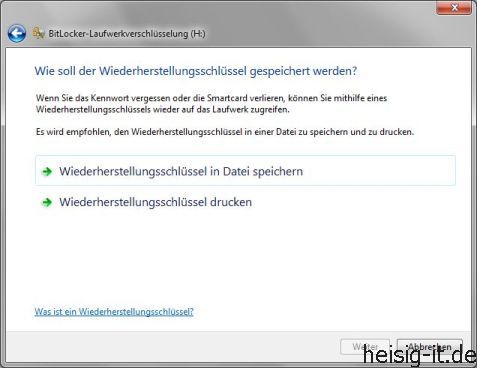
Die BitLocker-Verschlüsselung knacken dürfte nicht leicht werden. Bewahren Sie daher den Wiederherstellungsschlüssel gut auf! Sollten Sie das Kennwort vergessen und den Wiederherstellungsschlüssel verlieren, dann sind die Daten verloren, die sich auf dem USB-Stick befinden.
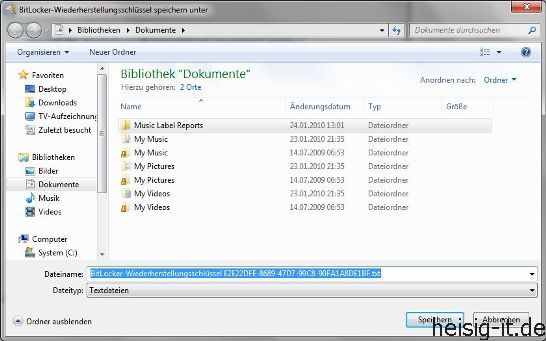
Anschließend wird die Verschlüsselung des USB-Sticks gestartet. Dabei wird der komplette USB-Stick verschlüsselt. Je nach Größe des Datenträgers und der enthaltenen Dateien kann dieser Vorgang einige Zeit dauern (Kaffeepause!). Das ist auch ein Nachteil von BitLocker To Go. Sie können nicht einzelne Dateien und Ordner verschlüsselt auf dem Wechseldatenträger ablegen, sondern es wird der gesamte Speicherplatz verschlüsselt.
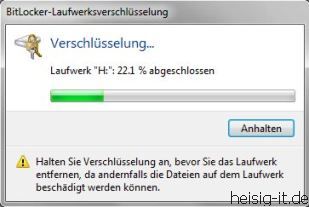
Ist dies endlich abgeschlossen, sieht man im Windows Explorer den Stick als Wechselmedium mit einem Schloss.
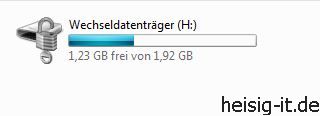
Solange der Stick im Rechner bleibt, ist er entsperrt. Zieht man den Stick ab und steckt ihn erneut ein, muss man ihn mit dem Kennwort wieder entsperren. Dabei kann man angeben, dass er auf dem aktuellen Rechner automatisch entsperrt werden soll.
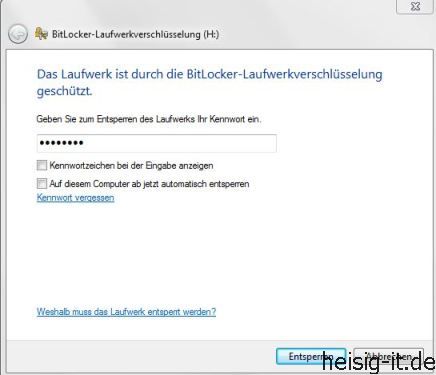
Ist der eingelegte USB-Stick mit BitLocker verschlüsselt und Sie haben noch keinen Zugriff auf die Daten, dann zeigt der Windows Explorer das Laufwerks-Icon mit einem goldenen Schloss an.
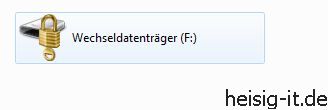
Mit Windows XP und Vista müssen Sie im Windows Explorer die auf dem Stick abgelegte Datei "BitlockerToGo.exe" ausführen. Diese Datei startet das "BitLocker To Go-Lesetool" und fordert Sie zur Eingabe eines Kennworts zum Entsperren des Laufwerks auf. Erst danach erhalten Sie Zugriff auf die Dateien, die auf dem USB-Stick abgelegt wurden. Sie haben aber nur Lese-Rechte auf den USB-Stick und können keine neue Daten abgelegen. Schreib-Rechte hat man nur unter Windows 7 Enterprise und Windows 7 Ultimate.
Fazit:
Eigentlich sehr nützlich. Aber dieses Tool ist nicht in Windows 7 Home Premium und Professional enthalten. Wenn Sie in diesen Versionen Dateien oder Laufwerke verschlüsseln wollen, müssen Sie z.B. das Freeware Tool "TrueCrypt" benutzen. Sie finden dieses Tool hier im Downloadbereich in der Kategorie "Utilities".
|